Si hay algo que hay que reconocer, es que usar una cuenta de GMail es mucho más simple y flexible que usar un agente de correo como Outlook o Thunderbird. El único inconveniente es que para poder consultar el correo es necesario contar con conexión a Internet.
Cuando alguien contrata un dominio (como por ejemplo rsanjoseo.com), generalmente crea una o varias cuentas de correo del tipo hola@rsanjoseo.com. ¿Se imagina poder usar esas cuentas directamente desde su cuenta de GMail? ¡Eso está hecho!
¿Qué ventajas tiene usar la cuenta de Gmail?
Además de la facilidad de uso del interfase de GMail, su amplia capacidad para almacenar correos y su herramienta de búsqueda, sin invertir ni un céntimo adicional, usará una única cuenta para poder gestionar hasta 5 cuentas externas como hola@rsanjoseo.com. No importa que sean cuentas corporativas o de otros proveedores como Yahoo o Live.
¿Qué inconvenientes tiene usar la cuenta de Gmail?
El único inconveniente serio es que todo su correo pasará por Google, y aunque sus políticas de privacidad dicen que no revelarán ni usarán la información de sus mensajes salvo para (de forma automática) personalizar los anuncios; la verdad, es que tienen acceso a ella.
Si no tiene ningún secreto de Estado que guardar procedemos a configurar las cuentas.
Recopilación de información.
Lo primero es recopilar la información que necesitaremos para poder configurar el correo en Gmail.
Su proveedor de acceso habitual le habrá facilitado información sobre los nombres de los servidores y puertos utilizados para los distintos servicios. Por lo general serán 3:
- Servidor IMAP. Aunque es el más potente y recomendable, de momento, GMail no lo usa para comunicarse con las cuentas externas.
- El servidor POP3 se usa para recuperar el correo de su cuenta.
- El servidor SMTP se usa para enviar correo desde su cuenta.
También le habrá facilitado una dirección de correo electrónico, un nombre de usuario (que generalmente coincidirá con el correo electrónico) y una contraseña.
Supongamos que hemos recopilado la siguiente información:
- Cuenta/Usuario: hola@rsanjoseo.com
- Contraseña: ******** 😉
- Servidor POP3: pop3.rsanjoseo.com, puerto 110 (995 para SSL/TLS).
- Servidor SMTP: smtp.rsanjoseo.com. puertos 25, 578 o 587.
Algunos proveedores usan el mismo servidor para POP3 y SMTP (por ejemplo mail.rsanjoseo.com). En ese caso el nombre será el mismo, pero no el puerto.
Configuración de Gmail.
Supongamos que ya dispone de una cuenta en Gmail y que sabe acceder a ella. Para importar el correo bastará con pulsar en la rueda dentada (configuración) y seleccionar la opción configuración.
Seleccione «Cuentas e importación«, donde encontrará las dos opciones que nos interesan:
- Enviar correo como:
- Consultar el correo de otras cuentas:
Configuración para poder enviar correos.
Dentro del apartado «Enviar correo como:», seleccionamos «Añadir otra cuenta de correo tuya».
Introduciremos nuestra dirección de correo, en el ejemplo hola@rsanjoseo.com. Dejaremos marcado Tratarlo como un alias, ya que eso nos permitirá usar la cuenta igual que si fuese la de Gmail y pulsaremos Siguiente paso.
Complete los datos del servidor de correo saliente (SMTP), nombre de usuario (que suele coincidir con la dirección de correo electrónico) y la contraseña de la cuenta. Si es posible, seleccione TLS.
Si todo va bien, al añadir cuenta le aparecerá una ventana para que introduzca un código de verificación que le ha sido enviado a su correo electrónico. Puede introducir el código o pinchar en el enlace que irá en dicho correo.
Copiamos el código obtenido en la pantalla de confirmación, o bien, pincharemos en el enlace del correo electrónico para confirmarle a Gmail que tenemos acceso real a esa cuenta.
Con ésto, ya podemos enviar correos desde su cuenta de gmail y desde la nueva seleccionando el remitente al redactar un nuevo mensaje. Asegúrese de dejar como predeterminada la cuenta que desee utilizar por defecto y marcada la opción: Cuando responda a un mensaje: Responder desde la misma dirección a la que se ha enviado el mensaje, para que por defecto, al redactar un nuevo mensaje, quede marcada la dirección que usted desee.
Puede comprobar que en este caso se ha seleccionado como predeterminada al cuenta de gmail, pero puede pinchar en establecer como predeterminada hola@rsanjoseo.com para que al redactar un nuevo correo se use ésta por defecto.
Compruebe también como en la opción Cuando responda a un mensaje, se ha seleccionado Responder desde la misma dirección a la que se ha enviado el mensaje. Esto es importante, porque así, cuando conteste a un mensaje que se haya enviado a una cuenta, se responderá desde esa misma, y no desde la predeterminada.
Configuración para poder recibir correos.
En el apartado Consultar el correo de otras cuentas, aparecerá una relación con las cuentas externas asociadas con esta cuenta de gmail, hasta un máximo de 5. Para agregar una nueva, bastará con pulsar en Añadir una cuenta de correo POP3 tuya. Nos pide la dirección de correo electrónico, por lo que pondremos hola@rsanjoseo.com.
Al pulsar en siguiente paso, nos aparecerá otra pantalla con los datos de configuración de la cuenta.
Además de establecer el nombre de usuario (hola@rsanjoseo.com), la contraseña y el servidor POP3 y puerto que le ha facilitado su proveedor, podrá marcar las siguientes opciones:
- Dejar una copia del mensaje recuperado en el servidor. Si marca esta casilla, los mensajes no se borrarán del servidor, sino que se mantendrá una copia permanente. No suele ser necesario salvo que varias personas usen esa cuenta y puede hacer que se quede sin espacio y no reciba correos.
- Usar conexión SSL si su proveedor da soporte. Si falla debe de desmarcar la casilla, aunque eso provoca que los mensaje viajen sin cifrar.
- Etiquetar los mensajes entrantes, de forma que pueda clasificarlos por cuentas conforme los va recibiendo.
- Archivar los mensajes entrantes, lo cual hace que se archiven inmediatamente sin pasar por recibidos (útil cuando no necesitas leerlos sino simplemente guardarlos)
Una vez configurado pinche en añadir cuenta y si todo va bien, aparecerá su cuenta recuperando los correos.
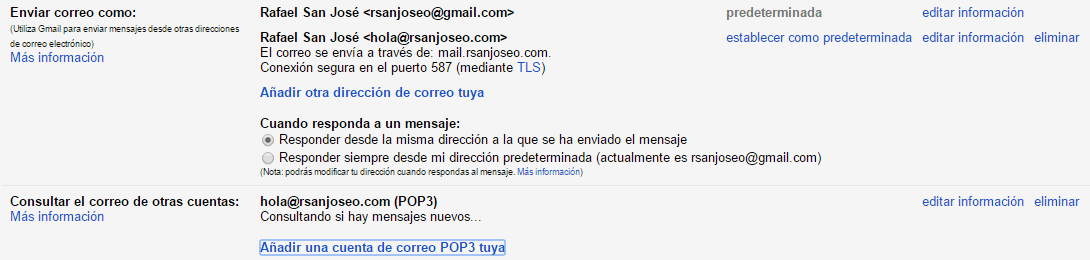
Observe que en todas las cuentas, tanto salientes como entrantes, hay una opción editar información, que le permite modificar los datos con los que hemos creado la cuenta.
Eso es todo. Confiamos en que le sea de utilidad.



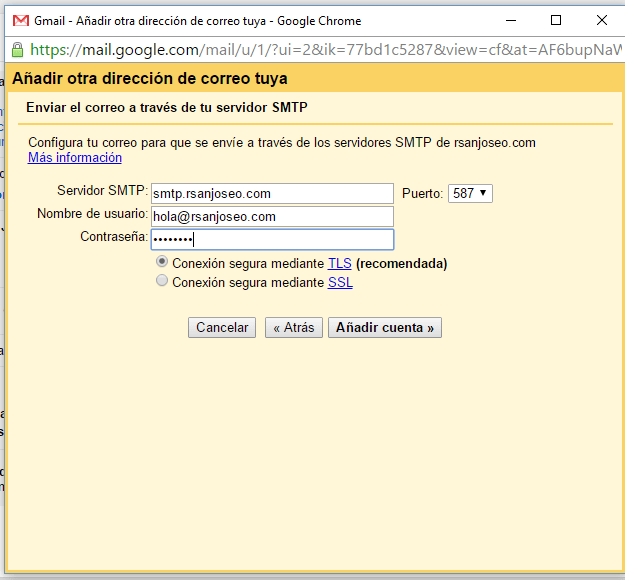
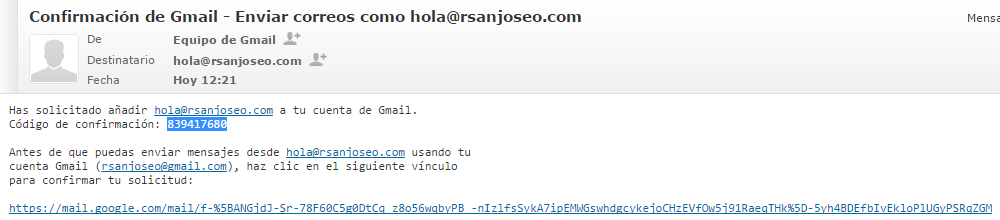


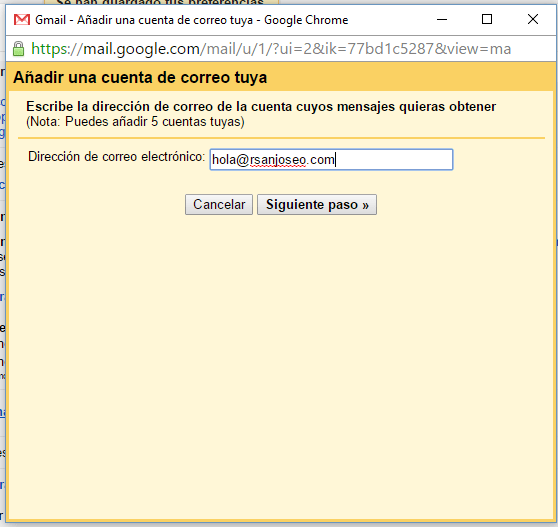
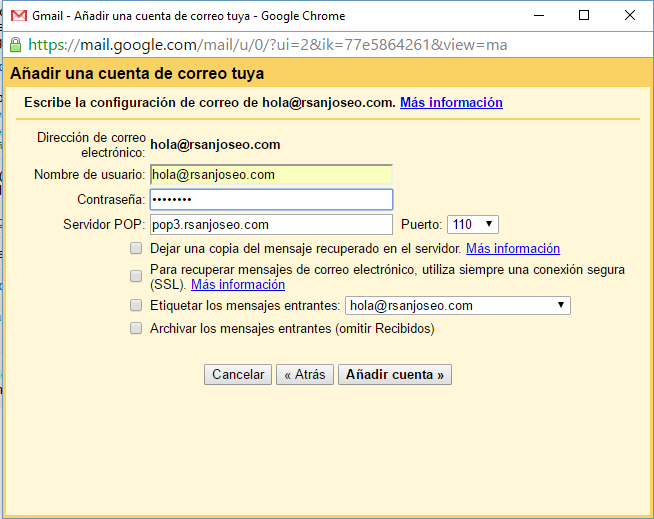
Usar Thunderbird con Gmail e IMAP - rSanjoSEO
[…] una entrada anterior, vimos como integrar varias cuentas de correo en Gmail. Gmail ahora también ofrece el protocolo IMAP, que permite usar un cliente de correo para leer el […]