En una entrada anterior, vimos como integrar varias cuentas de correo en Gmail, ahora bien, dicha entrada migraba los correos de la bandeja de entrada, pero no explicaba como migrar cuentas con carpetas.
Ahora Gmail también ofrece el protocolo IMAP, que permite usar una aplicación de correo como Mozilla Thundermail o Microsoft Live Mail para leer el correo que se encuentra en Gmail.
Existen muchos clientes de correo, Thunderbird es un excelente ejemplo y es el que usaremos para ilustrar nuestro ejemplo.
¿Qué es IMAP y cómo lo activo en Gmail?
Gmail dispone desde hace algún tiempo, de la posibilidad de usar el protocolo de correo IMAP (Internet Message Access Protocol), que es un protocolo mucho más potente y eficiente que los antiguos POP y SMTP.
Configurando un cliente de correo como Mozilla Thunderbird con el protocolo IMAP, el correo que vemos en la aplicación, está realmente en nuestro servidor de correo. De esta forma, si usamos una cuenta de Gmail, el correo que vemos está en Gmail, y no en nuestro ordenador.
Si nuestro ordenador se avería o el programa de correo se deteriora, los datos seguirían estando disponibles al instalarlo en otro ordenador, o también podríamos seguir consultando el correo mediante la web de Gmail.
Si no quieres usar una aplicación para leer el correo, puedes seguir accediendo desde el navegador web como hasta ahora. Ahora bien, si en tus antiguas cuentas de correo tienes carpetas y quieres que esos mensajes también se pasen a Gmail, con lo explicado en la entrada anterior no sería suficiente. Usaríamos Thunderbird para descargar el correo y posteriormente pasarlo a Gmail, incluyendo las carpetas.
Qué diferencia hay entre una carpeta y una etiqueta.
Gmail no usa carpetas, sino que en su lugar, usa el concepto de etiquetas que es mucho más flexible. La carpeta contiene mensajes, las etiquetas son marcas que se ponen al mensaje y cada mensaje puede llevar más de una etiqueta.
Supongamos que recibimos un mensaje del cliente Juan Palomo y queremos archivarlo en la carpeta Clientes/Juan Palomo. Ahora bien, el mensaje contiene un pedido y tenemos una carpeta para Pedidos/Recibidos. ¿En cual lo archivamos?
Con el sistema de carpetas tenemos que archivarlo en una o en otra, o bien, duplicar el mensaje y guardar una copia en cada uno. con Gmail podemos asignarle las dos etiquetas y el mensaje aparecería en ambas sin necesidad de duplicarlo.
Activar IMAP en Gmail.
Por defecto Gmail no soporta IMAP, pero activarlo es tan fácil como acceder a la configuración (desplegar el botón de la rueda dentada y seleccionar configuracion), y una vez en configuración, seleccionar la opción «Reenvío y correo POP/IMAP» y seleccionar «Habilitar IMAP».
Puede consultar la ayuda que ofrece Google al respecto.
Instalar y configurar Mozilla Thunderbird
El primer paso para instalar Mozilla Thunderbird es descargarlo de la página web oficial.
Una vez instalado, el segundo paso sería configurar en Thunderbird cada una de las cuentas cuyos correos queremos importar a Gmail y recuperarlos (en nuestro, importamos una Cuenta de pruebas).
Una vez recuperados, los correos colgarán de Cuentas de pruebas. En nuestro ejemplo, se habría rescatado la carpeta Clientes. En vuestro caso podría haber muchas carpetas, posiblemente con cientos de correos.
Pasar los correos a la instalación local de Thunderbird.
El siguiente paso sería copiar los correos a las carpetas locales de Thunderbird. A partir de ese momento, los mensajes estarán en tu ordenador, en una copia local. Para moverlos, bastará con pinchar sobre la carpeta Clientes y arrastrarla hasta Carpetas locales.
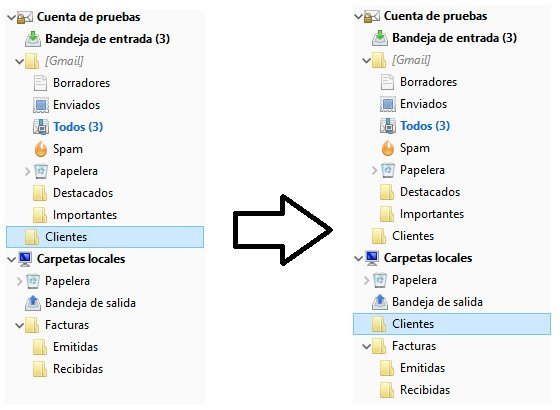
Como puede comprobar, los mensajes se han copiado. Seguimos manteniendo una copia en nuestra cuenta original.
Como paso final, habrá que configurar la cuenta de Gmail en Thunderbird y arrastrar las carpetas locales al destino deseado. Por ejemplo, podríamos mover la carpeta Clientes a [Gmail]. El resultado será el siguiente:
Se puede comprobar, como al arrastrar la carpeta Clientes de las Carpetas locales hasta [Gmail], se ha creado una carpeta clientes dentro de [Gmail] con el correo de pruebas que ésta contenía.
Una vez finalizado el proceso, podríamos ir a Gmail y comprobar que, efectivamente, el correo existe en nuestra cuenta de Gmail a través de la web:
Esperamos que esta información les sea de utilidad.

![Arrastrar la carpeta Clientes de la las Carpetas locales a la carpeta [Gmail]](https://www.rsanjoseo.com/wp-content/uploads/2017/10/carpeta-a-gmail.jpg)
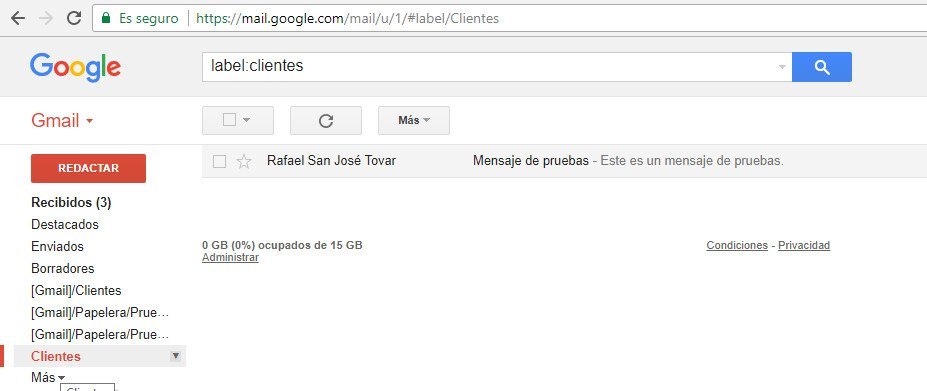
JUAN BLANCO
Muy interesante y probandolo. Llega un momento en que deja de sincronizar o subir desde thunderbird a Gmail. Cómo se fuerza a que suba todo? Gracias.
Rafael San José
Buenas tardes Juan,
Yo lo he probado con muchos mensajes y se han traspasado todos. A ver si existe alguna limitación de tráfico en tu cliente de correo actual.
¿Te da algún mensaje de error?
Berta
Super interesante el aporte!!!